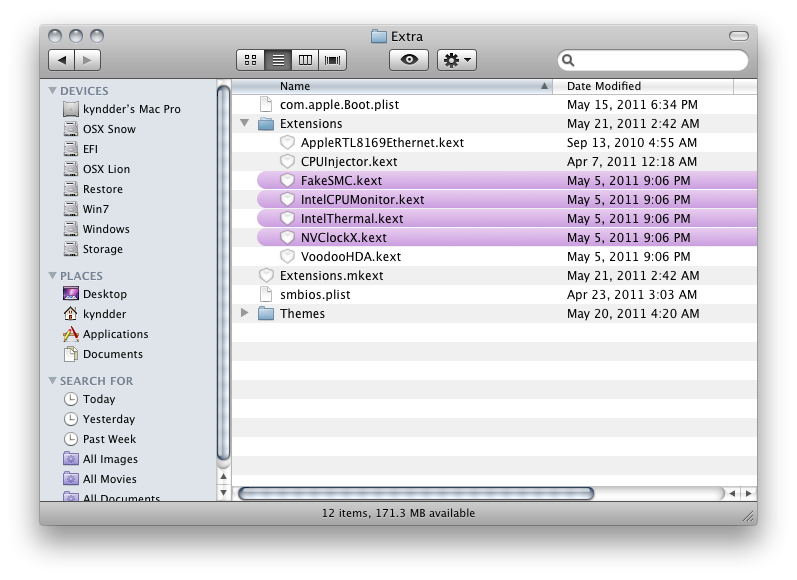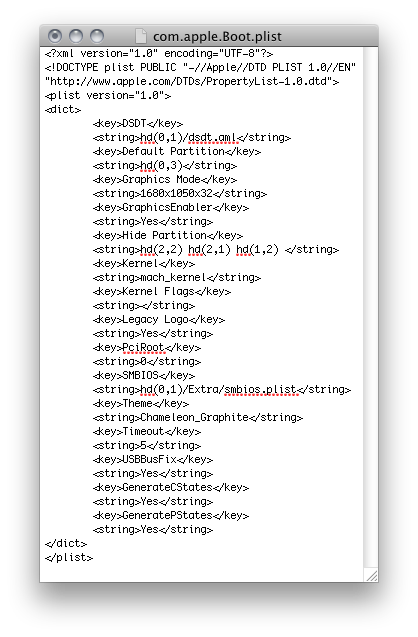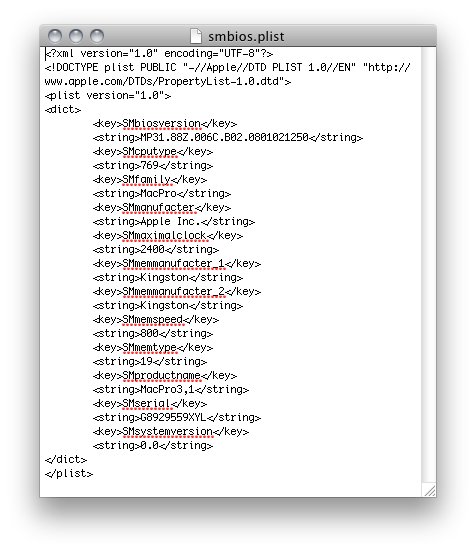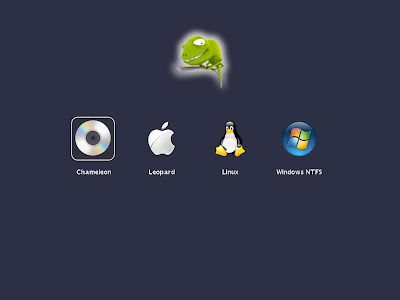for Lion 10.7.2, the bashrc file located at /etc/
here is my bashrc file:
# System-wide .bashrc file for interactive bash(1) shells.
if [ -z "$PS1" ]; then
return
fi
PS1='\W\$' #'\h:\W \u\$ '
# Make bash check its window size after a process completes
shopt -s checkwinsize
# Tell the terminal about the working directory at each prompt.
if [ "$TERM_PROGRAM" == "Apple_Terminal" ] && [ -z "$INSIDE_EMACS" ]; then
update_terminal_cwd() {
# Identify the directory using a "file:" scheme URL,
# including the host name to disambiguate local vs.
# remote connections. Percent-escape spaces.
local SEARCH=' '
local REPLACE='%20'
local PWD_URL="file://$HOSTNAME${PWD//$SEARCH/$REPLACE}"
printf '\e]7;%s\a' "$PWD_URL"
}
PROMPT_COMMAND="update_terminal_cwd; $PROMPT_COMMAND"
fi
export G4WORKDIR=/Applications/g4work
export DYLD_LIBRARY_PATH=/Applications/CLHEP/lib
source /Applications/geant4/geant4.9.4.p03/env.sh
Thursday, December 29, 2011
Lion 10.7.2 on GA-EP43 udl or GA-EP45 perfect
Finally, finally, I have a perfect (actually almost perfect) Lion 10.7.2 on my GA-EP-43 motherboard, Nvidia Quadro FX 1700 51Mb graphic card, Intel Core 2 Duo 3 GHz CPU, 8 Gb memory, and 2 data 320 Gb hard disk, asus DVD writer.
Only issue is that I can't login into iCloud and can't install software from App store.
I followed the exactly instruction at http://www.osx86.net/desktops/12776-guide-gigabyte-ep43-ud3l-installed-mac-os-x-10-7-lion-updated-10-7-2-a.html
All those tools mentioned the instruction can be easily found in the internet.
For reference, I copy the instruction here:
Tools:
-Mac OS X 10.7 Lion (Final Retail)
-Kakewalk 4.1.1
-MultiBeast 4.1.0 Lion Edition
-Mac OS X Update Combo10.7.2
-8GB USB Stick
1.) Use Kakewalk 4.1.1 and Mac OS X 10.7 Lion to create install USB Stick.
(I use computer of my friend with Mac Os X to prepare 8GB USB Stick.)
2.) Then a Clean install onto a 1TB Sata Hard drive.
First boot and Lion 10.7 working.
I have only problems with Reboot and Shutdown?
Solution is:
3.) Use MultiBeast to install:
-ElliottForceLegacyRTC
-EvOreboot
and choose repair permissions.
Reboot your computer.
4.) Download Mac OS X Update Combo10.7.2
install the combo update from Apple.
Make sure NOT to reboot!
5.) Start the Kakewalk.
Upgrade Installation and repair permisions.
Reboot your computer.
Mac OS X Lion 10.7.2 work like dream.
(All works except Sleep Mode)
Only issue is that I can't login into iCloud and can't install software from App store.
I followed the exactly instruction at http://www.osx86.net/desktops/12776-guide-gigabyte-ep43-ud3l-installed-mac-os-x-10-7-lion-updated-10-7-2-a.html
All those tools mentioned the instruction can be easily found in the internet.
For reference, I copy the instruction here:
Tools:
-Mac OS X 10.7 Lion (Final Retail)
-Kakewalk 4.1.1
-MultiBeast 4.1.0 Lion Edition
-Mac OS X Update Combo10.7.2
-8GB USB Stick
1.) Use Kakewalk 4.1.1 and Mac OS X 10.7 Lion to create install USB Stick.
(I use computer of my friend with Mac Os X to prepare 8GB USB Stick.)
2.) Then a Clean install onto a 1TB Sata Hard drive.
First boot and Lion 10.7 working.
I have only problems with Reboot and Shutdown?
Solution is:
3.) Use MultiBeast to install:
-ElliottForceLegacyRTC
-EvOreboot
and choose repair permissions.
Reboot your computer.
4.) Download Mac OS X Update Combo10.7.2
install the combo update from Apple.
Make sure NOT to reboot!
5.) Start the Kakewalk.
Upgrade Installation and repair permisions.
Reboot your computer.
Mac OS X Lion 10.7.2 work like dream.
(All works except Sleep Mode)
Wednesday, December 28, 2011
Diameters of atom, molecule, and cell
1. Atom
the diameters of atom range from the smallest of hydrogen to the largest Cesium are 0.5 to 5.2 A or 50 to 520 pm when in covalently bound
2. bond length is from 100 to less than 300 pm
3.so molecular diameters are in the range of 100pm to somewhere. 10 nm molecule
Cells
a typical cell size is 10 µm and a typical cell mass is 1 nanogram. The human cell extrema are: largest - anterior horn in the spinal cord (135 μ vs. 120 μ for the ovum), longest - pseudounipolar cells which reach from extremities, including the toes to the lower brain stem, and smallest - granule cells in the cerebellum, at 4 µ.[2] The largest known cells are unfertilised ostrich egg cells, which weigh 3.3 pounds.[3][4]
the diameters of atom range from the smallest of hydrogen to the largest Cesium are 0.5 to 5.2 A or 50 to 520 pm when in covalently bound
2. bond length is from 100 to less than 300 pm
3.so molecular diameters are in the range of 100pm to somewhere. 10 nm molecule
Cells
a typical cell size is 10 µm and a typical cell mass is 1 nanogram. The human cell extrema are: largest - anterior horn in the spinal cord (135 μ vs. 120 μ for the ovum), longest - pseudounipolar cells which reach from extremities, including the toes to the lower brain stem, and smallest - granule cells in the cerebellum, at 4 µ.[2] The largest known cells are unfertilised ostrich egg cells, which weigh 3.3 pounds.[3][4]
Tuesday, December 27, 2011
Geant4 on ubuntu
copied from:
http://conquer-ur-computer.blogspot.com/2011/02/how-to-install-geant4-in-ubuntu-linux.html
and type in
This will end up with the following output...
# Your Geant4 installation seems to be successful!
# To be sure please have a look into the log file:
# /home/user_name/geant4.9.4.p01/.
##############################
which will end up in...
--- Geant4 Toolkit Installation ---
With this installation will be over...
To run an example create a folder where ever you like. Let us say name it as "work"
Now copy an example folder A01 from
geant4.9.4.p01/examples/extended/analysis/ to work folder
Now open terminal and enter
These 3 steps should be done every time you start the program...
As we have copied A01 folder into work folder,
Now in terminal:

The whole installation will be around 730MB..
Cheers............
http://conquer-ur-computer.blogspot.com/2011/02/how-to-install-geant4-in-ubuntu-linux.html
Geant4 is a toolkit for the simulation of the passage of particles through matter. Its areas of application include high energy, nuclear and accelerator physics, as well as studies in medical and space science. The two main reference papers for Geant4 are published in Nuclear Instruments and Methods in Physics Research A 506 (2003) 250-303, and IEEE Transactions on Nuclear Science 53 No. 1 (2006) 270-278.
In Ubuntu you need the following prerequisites...
build-essential gfortran lesstif2-dev inventor-dev libxaw7-dev freeglut3-dev libxerces-c2-dev
to install them open terminal from Applications --> Accessories --> Terminal
and type in
sudo apt-get install build-essential gfortran lesstif2-dev inventor-dev libxaw7-dev freeglut3-dev libxerces-c2-dev
Now download the Geant4***.tar.gz file from
Download the GNU or Linux tar format from the above page...
for example this...
also download the Clhep***.tar.gz file from
For example this...
Keep both these files in home directory...
Now in the terminal type in
cd ~
tar -xzvf geant4*.tar.gz
cd geant4*
tar -xzvf ../clhep*.tgz
cd 2.1.*/CLHEP
./configure --prefix /home/user_name/geant4.9.4.p01/2.1.0.1/
Here user name should be the login name... ie; one should specify the total path to CLHEP folder...
now type in
Here are the options that one should select for a single machine installation...
Just hit enter for all default locations specified by the program, except for
CLHEP_BASE_DIR: where /home/user_name/geant4.9.4.p01/2.0.4.1/
should be entered.
Enter "y" (without quotes) for all questions except for the questions on "multiple machines" and "static libraries"
One can refer the following file for details...
http://www.ziddu.com/download/13983033/geant_4_options.txt.html
make
make install
cd ../..
./Configure -build
Here are the options that one should select for a single machine installation...
Just hit enter for all default locations specified by the program, except for
CLHEP_BASE_DIR: where /home/user_name/geant4.9.4.p01/2.0.4.1/
should be entered.
Enter "y" (without quotes) for all questions except for the questions on "multiple machines" and "static libraries"
One can refer the following file for details...
http://www.ziddu.com/download/13983033/geant_4_options.txt.html
This will end up with the following output...
##############################
# Your Geant4 installation seems to be successful!
# To be sure please have a look into the log file:
# /home/user_name/geant4.9.4.p01/.
##############################
Now type in
./Configure -install
./Configure
which will end up in...
--- Geant4 Toolkit Installation ---
(setting environments for USER )
---------------------------------------------------
The Geant4 toolkit installation was found.
The files env.[c]sh will be copied to your current directory.
For setting Geant4 environments you should make:
source env.csh
or
. env.sh
It will also check G4WORKDIR setting and set it to
your HOME if needed.
You can use these files also for further modifications
(adding your own environments).
---------------------------------------------------
With this installation will be over...
To run an example create a folder where ever you like. Let us say name it as "work"
Now copy an example folder A01 from
geant4.9.4.p01/examples/extended/analysis/ to work folder
Now open terminal and enter
export G4WORKDIR=/path_to/Work
export LD_LIBRARY_PATH=~/geant4.9.4.p01/2.1.0.1/lib/:$LD_LIBRARY_PATH
source ~/geant4.9.4/env.sh
These 3 steps should be done every time you start the program...
As we have copied A01 folder into work folder,
Now in terminal:
cd $G4WORKDIR/A01
make
$G4WORKDIR/bin/Linux-g++/A01app
Now you will see a window with title G4UI SESSION
where you can search for commands in the search box and implement them in the "session" box in the bottom.
for example if one implements the following in the bottom "session" box
/vis/open OGLI
/vis/drawVolume
/vis/scene/add/trajectories
/vis/scene/add/hits
/run/beamOn 1
The final screen will look like below:

The whole installation will be around 730MB..
Cheers............
Monday, December 26, 2011
Chameleon Bootloader basics
Chameleon Bootloader (The Basics)
directly copy form
http://www.osx86.net/guides-tutorials/10747-guide-chameleon-bootloader-basics.html
Hello Everybody!
The beginners of the Hackintosh Universe, occasionally get a little confused with Chameleon settings, so I decided to create this post to clarify and streamline the most of the questions about this "Powerfull Bootloader" ...
The folder Extra is on "Root System", or "the directory where you installed OS X" or "/" ...
There, we found the file "com.apple.Boot.plist" which is basically a mirror of the original file which is in "/Library/Preferences/SystemConfiguration" and is the file where we set our "Preferences" for the system boot.
The example below is from my "com.apple.Boot.plist".
Note: For releases above 11xx you need to use "org.chameleon.Boot.plist" instead of "com.apple.Boot.plist".
We also find the folder "Extensions" which is a mirror of the folder "/System/ Library/Extensions" and is the folder where the "kext`s' (drivers) for each hardware device of the system, working as a complement for him and allowing the installation of "Modified kext`s" that facilitates future updates of OS X.
The file "Extensions.mkext" is a "cache" file and also mirror of the file in the folder
"/System/Library/Caches/com.apple.kext.caches/Startup" that aims to reduce the loading time of the system, preventing the system on each boot to make a scan of the folder to verify existing kext `s.
The file "smbios.plist" is a file used by Chameleon to "induce" the system to believe that it is running under a specific platform, providing information such as processor type, memory, Apple Computer, serial numbers, etc ... and supplying the use of SMBIOS injectors like AppleSMBIOSEFI, AplleSMBIOSResolver, etc ...
The example below is from my "smbios.plist.
The "Themes " folder is only "cosmetic", we can put themes for the BootLoader.
Advanced Boot Options: These options can be used at Chameleon's boot, without changing
com.apple.Boot.plist file and can be used for troubleshooting startup issues.
PLEASE NOTE THE ARGUMENTS NEED TO BE WRITTEN EXACTLY AS DESCRIBED BELOW (CASE SENSITIVE) BEFORE SELECTING THE BOOT DEVICE, THE FLAG`S ARE SHOWN ON THE BOTTOM LEFT CORNER
rd=/dev/diskXsY > Starts from the specific Disk/Partition (Replace X for the disk and Y for the partition number)
npci=0×2000 Fix for "[PCI Configuration Begin]" Bug (Thanks to Netkas for this tip)
pmVersion=0 > Disable SleepEnabler.kext
"Graphics Mode"="1024x768x32" > Set the Boot Resolution (Yes... you have to use "quotes")
cpus=X > Set the number of processor cores (Replace X for the number of cores)
busratio=XX > Set processor BusRatio (Replace XX for the BusRatio number)
Link for Intel's website, search for processor model and find "Bus/Core Ratio".
maxmem=XXXX > Set the amount of memory to be used by the system (Replace XXXX for the amount of memory in MB, for example: 1024 = 1gb / 2048 = 2gb)
USBBusFix=Yes > Enable All USB Fixes less EHCIhard (for USB devices)
EHCIacquire=Yes > Fix EHCI issues (for USB devices)
UHCIreset=Yes > Fix UHCI issues (for USB devices)
USBLegacyOff=Yes > Fix I/O issues (for USB devices)
EHCIhard=Yes > EHCI Soft Reset (for USB devices)
DSDT=NAMEOFFILE > Set the "dsdt.aml" to be used by the system (Rename NAMEOFFILE for DSDT path, for example: hd(0,2)/Extra/dsdt.aml)
config=NAMEOFFILE > Set a alternative "com.apple.Boot.plist" (Replace NAMEOFFILE for the file path, for example: hd(0,2)/Backup/com.apple.Boot.plist)
SMBIOS=NAMEOFFILE > Set a alternative "smbios.plist" (Replace NAMEOFFILE for the file path, example: hd(0,2)/Backup/smbios.plist)
Below, we list the most used functions in the file com.apple.Boot.plist and their functions ...Set the "DSDT" to be used.Code:DSDT /dsdt.aml Set Default "Disk" (Partition) for boot.Code:Default Partition hd(0,3) Set the Default Resolution.Code:Graphics Mode 1680x1050x32 Activate Video Injection "EFI String" generated by the BootLoader.Code:GraphicsEnabler Yes
(Options: Yes / No)Hide "Disks" (Partitions) from Bootmenu.Code:Hide Partition hd(0,2) Allow you to set "Boot Flag`s", for example, -v, cpus=1, arch=i386, etcÖCode:Kernel Flags arch=i386 -v Set SMBIOS file to be used instead of the Chameleon's DMI injectionCode:SMBIOS /Extra/smbios.plist Set the default theme, and the default path for themes is "/Extra/Themes".Code:Theme Default Set the timeout to boot the default partition.Code:Timeout 5 Set the bootloader to not show the boot options.Code:Quiet Boot Yes
(Options: Yes / No)Set always fix USB Bus Issues.Code:USBBusFix Yes Activate C-states.Code:GenerateCStates Yes Activate P-states.Code:GeneratePStates Yes
These are the most used options, but there are many others that can be seen
(including these) in the bootloader's "help".
Download Chameleon http://www.kexts.com/cat/2-bootloaders.html
Download Lizard by sonotone Lizard - Downloads - Kexts.com
Chameleon Timeline Chameleon Updates - Chameleon open source boot loader project.
Forum Voodooprojects Voodooprojects - Index
Hackintoshin basics boot loader basics
The How-To Geek Guide to Hackintoshing – Part 1: The Basics
Macs. The finest computers made by Apple, known for their simplicity and style, their Operating System, and their price. If Mac OS X is all you’re craving for, read and find out how to install it on your custom-built computer!
This three-part article series was written by one of our favorite readers, often known in the comments by his screen name, Hatryst. Stay tuned this week for the rest of the series, including how to install OS X, and how to upgrade from Leopard to Lion.
Why Hackintoshing?
There are two factors that may inspire someone to buy a Mac: The design, and the Operating System. Even if you’re concerned with the OS only, you still need to spend a lot. Most PC users will admit the fact that a Mac is better at doing some particular tasks, and all the credit goes to Mac OS. But getting a Mac isn’t as easy as it sounds. As of today, the cheapest Mac (Mac mini) starts from $599, and there isn’t much you can do with it, while the most powerful and upgradable Mac (Mac Pro) starts from $2499. Someone might ask, isn’t it possible to purchase a Mac OS X install disc, and install it on a regular PC just like you would on a Mac? The easy answer would be NO. The difficult answer is YES, with a couple of modifications. If you need just the OS to work on, and you don’t want to spend a lot of money buying a Mac, you can build one for yourself that’s just as powerful and effective as a real Mac. And also on the positive side, it is fully upgradable, and you might get it built for half the price or even lower, with all the specs that you want.
Such a custom-built PC running Mac OS X is called a Hackint0sh (Hacked Macintosh = Hackint0sh), and this process is known as Building a ‘Hackint0sh’ or a ‘CustoMac’. In short,hackintoshing is all about building a PC with some specific hardware, and using a special method to install Mac OS X on it. This has been going on for quite a while now by the name of Project OSx86 (Mac OSX + X86 architecture = OSx86). Now that Mac OS X Lion is out, we’ve decided to put together some guidelines for YOU to try it out, without spending too much. A requirement from Apple (as of today) is that you must have Mac OS X Snow Leopard (10.6.8) running, in order to upgrade to Lion. Apple is also shipping Lion on USB thumb drives, but installation from a USB isn’t much different. In the future, there might be a newer and direct guide for installation of Lion on a PC, but we will have to wait for that. This article covers all the basic concepts you need to know in order to understand hackintoshing.
However, one thing is worth mentioning here. If your work or means of earning depends solely on a Mac, it is recommended to get a real Mac, because it will be more reliable and hassle-free. With a Hackintosh, you will run into problems every once in a while, no matter how perfect it is. It is more of a hobby and a fun project now, rather than a serious business. So remember, Hackintosh is NOT a replacement for a real Mac.
How it Works
As mentioned earlier, the process of installing OS X on regular PCs isn’t new. It all started when Apple announced its support for Intel based processors. Programmers and hackers dug deep into Mac OS X installation DVD, modified it, and created a patched version which could be installed on a PC as easily as possible. You just need to boot from the disc, run the setup, and voila. Several distributions (distros) of these patched versions are still available over the web. But Since Mac OS X is licensed software, this method was soon realized to be illegitimate. If you’re able to download the Mac operating system for free, it clearly counts as piracy. So we won’t be talking about that. Here’s what we are going to do. We will be buying a Mac OS X Snow Leopard install disc (from an Apple store, if you can still get it, or from Amazon), making your PC recognize the install disc, installing Mac OS X Snow Leopard on the PC, and finally we will be upgrading to OS X Lion and enabling full functionality of the system afterwards. Of course, there are questions regarding the legality of this method as well, since Apple doesn’t appreciate installing Mac OS on non-Apple hardware. But it is better than the other pirated, illegitimate methods. And this is called the TonyMacX86 method. Now we will be describing the basics of how it all works and everything you need to know before getting started.
The Hardware
 Since Mac OS X is designed only to work on Apple-manufactured hardware, a couple of limitations exist. You can’t just go ahead and build a PC and start the process. STOP. You need to do some research first. And if you’re building a PC for the first time, be sure to check out our How-To Geek Guide to Building Your Own PC. Some hardware components will work with OS X natively, and some won’t. You need a computer with the parts most compatible with Mac OS X. The question is, What’s compatible, and what isn’t. There are several build options available, even Sandy Bridge compatible ones, and there are many options to choose from. As a matter of fact, some pre-tested builds are available HERE, and you can choose one of them to avoid the hassle of researching. But of course, if you want it fully customized, have a look at compatible hardware database wiki, and select the hardware components that suit your needs best. Or even more, you can have a look at complete builds along with guides on how people got them fully working HERE. In short, the most compatible OSx86 hardware includes an Intel Processor (Core2 and above, Core i3/i5/i7), a compatible motherboard (preferably one whose DSDT is available, read on for further explanation), all P55 and H55 motherboards are expected to work perfectly. And a graphics card which is tested to be working perfectly. It is generally recommended (and better) to install OS X on a separate hard drive. This makes dual-booting much easier.
Since Mac OS X is designed only to work on Apple-manufactured hardware, a couple of limitations exist. You can’t just go ahead and build a PC and start the process. STOP. You need to do some research first. And if you’re building a PC for the first time, be sure to check out our How-To Geek Guide to Building Your Own PC. Some hardware components will work with OS X natively, and some won’t. You need a computer with the parts most compatible with Mac OS X. The question is, What’s compatible, and what isn’t. There are several build options available, even Sandy Bridge compatible ones, and there are many options to choose from. As a matter of fact, some pre-tested builds are available HERE, and you can choose one of them to avoid the hassle of researching. But of course, if you want it fully customized, have a look at compatible hardware database wiki, and select the hardware components that suit your needs best. Or even more, you can have a look at complete builds along with guides on how people got them fully working HERE. In short, the most compatible OSx86 hardware includes an Intel Processor (Core2 and above, Core i3/i5/i7), a compatible motherboard (preferably one whose DSDT is available, read on for further explanation), all P55 and H55 motherboards are expected to work perfectly. And a graphics card which is tested to be working perfectly. It is generally recommended (and better) to install OS X on a separate hard drive. This makes dual-booting much easier.
So now you know something regarding what’s compatible and what’s not. But here’s a word of caution. No matter how carefully you choose your hardware, you’ll eventually run into problems like enabling audio, getting full graphics acceleration and stuff like that. And once you upgrade to Lion, you’ll probably face these problems again. This is normal, and will be tackled easily once you get to know the basics.
Once you’ve got your hardware selected, you need to know how the process works. You can’t just go on, following each step and installing. You should know how to get out of a problem that might arise when you’re following the procedure. If you need help, go ahead, and post it on the tonymacx86 forums.
The method we are going to use is called iBoot+MultiBeast. If you need to see a video demonstration of how it is done, our friends over at Lifehacker have put together an excellent walkthrough. So go ahead, and check it out as well. Before getting started with it, let’s have a detailed look at the things we have mentioned so far, about the stuff coming ahead, and some FAQs that beginners always ask.
Some commonly used terms
iBoot: Your PC is not able to accept or read the Mac OS filesystem natively. iBoot is a small utility that gets your computer ready to accept the Mac OS X install disc. It has to be burned on a disc, and you need to boot your computer from it before you can start installing Mac OS X. iBoot is a creation of tonymacx86, and available from their downloadssection.
Chameleon/Chimera Bootloader: The bootloader that will greet you and show you the choices of Operating Systems when you turn on your hackintosh. This will be installed using MultiBeast.
MultiBeast: After installing Mac OS X, you might experience several problems, like not being able to change the screen resolution, or the audio devices not being recognized. This is because the OS is unable to find proper ‘kexts’ for these devices. MultiBeast allows you to install the kexts required for display, audio, ethernet, etc. Apart from that, since you already know that Mac OS filesystem cannot be read natively by your computer, so the iBoot disc will always be required to boot into Mac OS. To get rid of that, MultiBeast is used. It puts a bootloader in your OS X hard drive, which has the same functionality as iBoot. Hence, you won’t need iBoot anymore. MultiBeast is also available from downloads section of tonymacx86 website.
Kext: In simple words, kext is to a Mac what a driver is to Windows. It is required for ensuring full functionality of your onboard devices and peripherals. Kexts can be installed manually, and several important kexts can be found in MultiBeast as well. You just need to know which ones you need to use. And you’ll get to know about that in the next part of this guide.
DSDT: DSDT is an interface between your motherboard’s BIOS and the Mac OS, and in most cases, it enables the OS to identify and recognize your onboard devices. In this way, you probably won’t need to install kexts for each of them. Also, the presence of a DSDT solves problems related to Sleep, Shutdown, Startup, etc. That’s why it was mentioned in the hardware section to get a motherboard whose DSDT is available. That makes things a lot easier. Otherwise, you would have to look for proper kexts and install them manually.
xMove: The mandatory tool for installing Mac OS X Lion over/alongside your current Snow Leopard installation. More about Xmove will be explained later.
More detailed information about these and several other less used terms can be foundhere.
Frequently Asked Questions
Where can I find a database of confirmed compatible hardware?
You can find compatible hardware information by having a look at the Builds, Compatible Hardware Wiki, and User Builds on tonymacx86 forums. Be sure to have a look at Guides for Snow Leopard and Guides for Lion. Remember the logic: A build that can run Lion is surely capable of running Snow Leopard.
Is my hardware compatible?
Make sure you know what hardware you have. If you don’t know, use a utility like CPU-Z orSpeccy to find out what hardware you have in your PC. Then, search for each component in the hardware wiki, in the tonymac86 forums, and on the web as well. You will find out soon if it is compatible or not. You might consider posting your own build in the Buying Advicesection of tonymacx86 forums, and the community users will be there for help and suggestions. Finally, Lifehacker has put up a guide on choosing the most compatible hardware for your hackintosh, a must read for those looking to build a hackintosh.
I have an AMD processor, will I be able to use tonymacx86 method?
Nope. Apple ONLY supports Intel based processors, so does this method.
I need more information, I have some more questions
Head over to tonymacx86 forums, create an account, and you may ask your question there.
Finally, stay tuned for part 2 of this guide, where we will discuss the installation of Mac OS X Snow Leopard (prerequisite to OS X Lion, as long as another easy guide isn’t available for the purpose) and tweaking the install. In Part 3, we will try to upgrade it to the latest version, i.e. Mac OS X Lion, and try out basic dual-booting as well. Our goal is to give you a starting point for building a hackintosh, and you’re on your way then. If you’re ready to walk along and make yourself a CustoMac, make sure to have compatible hardware at hand, a copy of Mac OS X Snow Leopard install DVD, iBoot and MultiBeast from tonymacx86 downloads section, and most importantly, patience and tolerance!
Tuesday, December 20, 2011
Time can care anything but
I saw you again when I tried to find some old experiment record. Your pictures are inside the run book. No more heart beating as usual seeing you. It may be due to the time. Yes, its so quick and just few seconds I feel, its over 10 years! I know you have changed a lot since you are close to your forties. However, you are always young, bright, joyful, smile... in my memory.
Sunday, December 18, 2011
webos tips
先在你的pc 或者mac上安装webosquickinstall,我的版本是4.2.3
没有试过其他的版本,估计大家都有了吧,没有的去考古,目的是要用里面的linux命
令行操作文件;还有就是tp上的develop mode必须打开,不会的考古去
Turn on Developer mode
- You turn on developer mode for the HP TouchPad the same way as a smartphone.
Go to Just Type and type "webos20090606" without quotes or "upupdowndownleftrightleftrightbastart" without quotes.
Any of these will prompt the search to pull of the Developer Mode. You turn it on and your device should be in developer mode. If it requests a password you may just press submit.
2. You use webOS Quick Install and select the feeds application, and select Preware. And Boom! Preware is installed. Simple and easy.
If you do not have webOS Quick Install you may get it at this link.
http://www.filesonic.com/file/1411099974
or
http://forums.precentral.net/canuck-...-v4-2-3-a.html
1. WebOSQuickInstall和Preware的介绍和安装方法(全)
---------------------------------------
http://forums.precentral.net/hp-touchpad-apps/289569-simple-ste
2. 如何给TP提速
---------------------------------------
http://www.digitaltrends.com/mobile/got-a-slow-hp-touchpad-here
推荐Set logging to minimal (super easy)和Eliminate logging altogether两步。
另一篇相关的也可以看看:
http://www.zdnet.com/blog/mobile-news/how-to-improve-the-perfor
3. 推荐安装的preware上的apps & patches
---------------------------------------
I installed the following patches from preware:
Faster Card Animations HYPER version
Muffle System Logging
Remove Dropped Packet Logging
Unthrottle Download Manager
All of them are used to speed up the WebOs system by reducing logging,
optimizing hardware, etc.
One of the apps that I found very useful is:
Increase Touchpad Volume (Lite)
you can get it from preware, too.
There are many other apps and patches that you might find interesting in the
future. Go to precentral forum, see what others are playing with, then you
can get some ideas as to what you want or need.
4. TP用的文件管理器
---------------------------------------
Install internalz from preware. It's not great, but it's better than nothing.
internalz的使用方法:
http://forums.precentral.net/canuck-coding/268445-internalz-tip
5. TP自带外放声音偏小,给外放增加音量的方法
---------------------------------------
Install a patch for it:
http://forums.precentral.net/webos-homebrew-apps/289740-increas
I installed a lite version, it works great. 推荐lite版本,增加33%音量。
6. 如何给TP截屏
---------------------------------------
hold down HOME(CENTER) BUTTON, then press POWER BUTTON
7. CAPSLOCK大小写转换键盘操作
---------------------------------------
键盘上朝上的箭头那个键是SHIFT键,连续单击SHIFT键两次,进入大写输入状态。再单击一次,返回默认的小写输入状态。
8. 缩小当前全屏card,返回card view的方法
---------------------------------------
除了按HOME(CENTER)键之外,还可以swipe from the bottom up,使用手势从屏幕最底部往上轻轻划一下,动作要快。
9. 安装ipk文件的方法
---------------------------------------
法一:
连接TP和PC,然后通过webos quick install工具
法二:
利用TP赠与的50G BOX空间,把ipk上传到BOX里去,然后在TP中直接通过BOX APP把ipk文件下载,然后点击打开,TP会自动将它通过preware安装。这种方法非常适合不喜欢频繁插拔USB连接线的同学。
10. 多标签浏览器,实现multi-tab viewing
---------------------------------------
Advanced Browser 介绍
http://www.webosbuzz.com/content/198-app-advanced-browser-webos
下载
http://www.filesonic.com/file/1682796264
没有试过其他的版本,估计大家都有了吧,没有的去考古,目的是要用里面的linux命
令行操作文件;还有就是tp上的develop mode必须打开,不会的考古去
Turn on Developer mode
- You turn on developer mode for the HP TouchPad the same way as a smartphone.
Go to Just Type and type "webos20090606" without quotes or "upupdowndownleftrightleftrightbastart" without quotes.
Any of these will prompt the search to pull of the Developer Mode. You turn it on and your device should be in developer mode. If it requests a password you may just press submit.
2. You use webOS Quick Install and select the feeds application, and select Preware. And Boom! Preware is installed. Simple and easy.
If you do not have webOS Quick Install you may get it at this link.
http://www.filesonic.com/file/1411099974
or
http://forums.precentral.net/canuck-...-v4-2-3-a.html
1. WebOSQuickInstall和Preware的介绍和安装方法(全)
---------------------------------------
http://forums.precentral.net/hp-touchpad-apps/289569-simple-ste
2. 如何给TP提速
---------------------------------------
http://www.digitaltrends.com/mobile/got-a-slow-hp-touchpad-here
推荐Set logging to minimal (super easy)和Eliminate logging altogether两步。
另一篇相关的也可以看看:
http://www.zdnet.com/blog/mobile-news/how-to-improve-the-perfor
3. 推荐安装的preware上的apps & patches
---------------------------------------
I installed the following patches from preware:
Faster Card Animations HYPER version
Muffle System Logging
Remove Dropped Packet Logging
Unthrottle Download Manager
All of them are used to speed up the WebOs system by reducing logging,
optimizing hardware, etc.
One of the apps that I found very useful is:
Increase Touchpad Volume (Lite)
you can get it from preware, too.
There are many other apps and patches that you might find interesting in the
future. Go to precentral forum, see what others are playing with, then you
can get some ideas as to what you want or need.
4. TP用的文件管理器
---------------------------------------
Install internalz from preware. It's not great, but it's better than nothing.
internalz的使用方法:
http://forums.precentral.net/canuck-coding/268445-internalz-tip
5. TP自带外放声音偏小,给外放增加音量的方法
---------------------------------------
Install a patch for it:
http://forums.precentral.net/webos-homebrew-apps/289740-increas
I installed a lite version, it works great. 推荐lite版本,增加33%音量。
6. 如何给TP截屏
---------------------------------------
hold down HOME(CENTER) BUTTON, then press POWER BUTTON
7. CAPSLOCK大小写转换键盘操作
---------------------------------------
键盘上朝上的箭头那个键是SHIFT键,连续单击SHIFT键两次,进入大写输入状态。再单击一次,返回默认的小写输入状态。
8. 缩小当前全屏card,返回card view的方法
---------------------------------------
除了按HOME(CENTER)键之外,还可以swipe from the bottom up,使用手势从屏幕最底部往上轻轻划一下,动作要快。
9. 安装ipk文件的方法
---------------------------------------
法一:
连接TP和PC,然后通过webos quick install工具
法二:
利用TP赠与的50G BOX空间,把ipk上传到BOX里去,然后在TP中直接通过BOX APP把ipk文件下载,然后点击打开,TP会自动将它通过preware安装。这种方法非常适合不喜欢频繁插拔USB连接线的同学。
10. 多标签浏览器,实现multi-tab viewing
---------------------------------------
Advanced Browser 介绍
http://www.webosbuzz.com/content/198-app-advanced-browser-webos
下载
http://www.filesonic.com/file/1682796264
Subscribe to:
Comments (Atom)